Add a new job
Add job
It's very simple to create a new job in Mingle.
First, go to the Jobs menu in the navigation bar. In the top right corner, click Add job

From here, you can edit the job details.
Edit job details
Define the job title, as you want it to appear on your Careers page.
Use this field to organize jobs by departments or projects.
Pentru a defini un departament, alege una dintre opțiunile setate anterior, sau creează o opțiune nouă direct din acest câmp. Pentru asta, scrie numele noii opțiuni, apoi dă click pe butonul Add department that appears below.
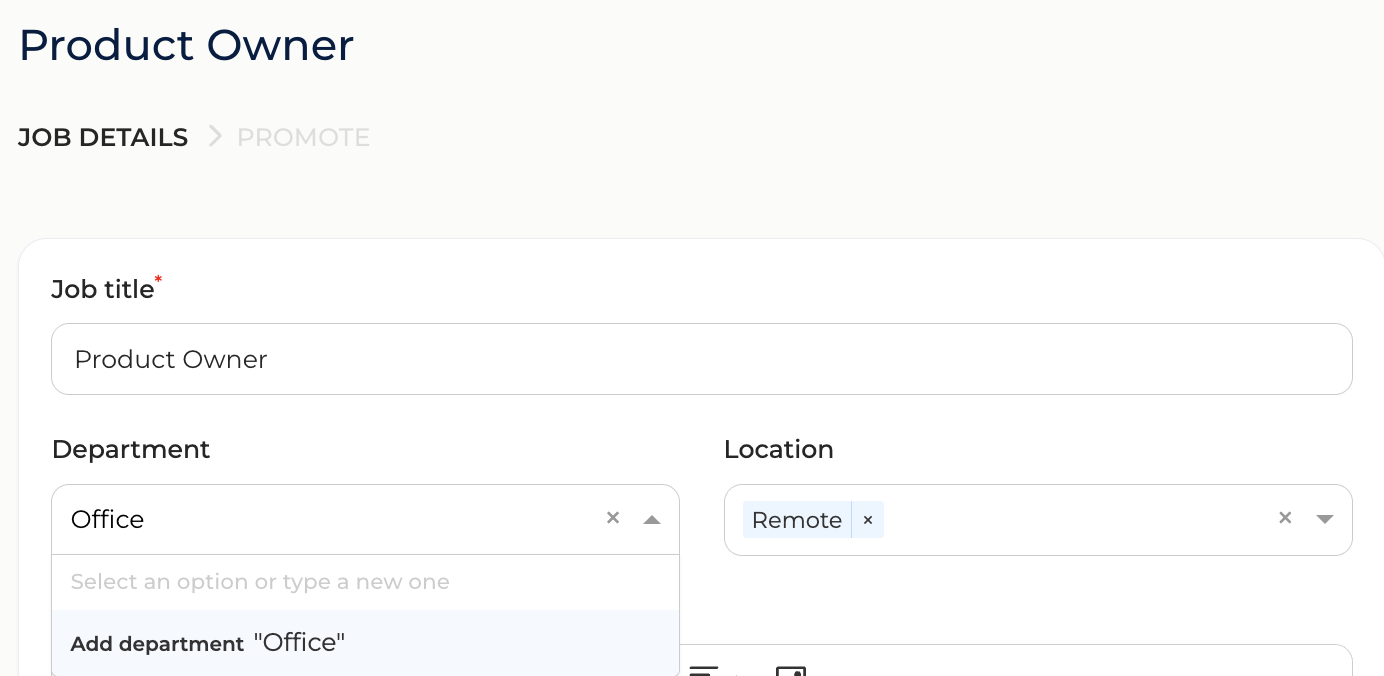
Pick one or more options from the existing list. If you want to add a new option, type its name and then click the Add... that appears below.
The job description will appear on the Careers page, on job sites and on other channels the job is promoted to. Include details about job requirements, responsibilities and benefits.
Format the job description
You can format the job description by using the toolbar above the description field.

You can add images as part of the job description by clicking the Insert image button:

For each job, you can assign a recruiter that will be responsible for it.
This way, all applicants for the job will be automatically assigned to this recruiter. You will also be able to filter the job list and the candidate list by the assigned recruiter.
In this field, assign the recruiter from the users list.
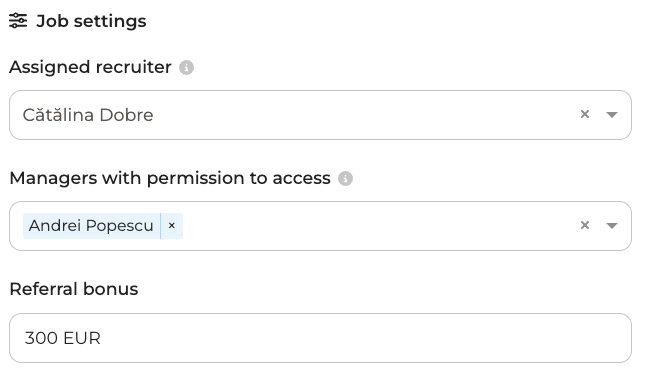
In this field you can define the managers that will have acces to the candidates for the job.
Choose one or more users from the drop-down list.
In this list you will only see the users that have Limited access to Mingle, not all the users (the HR team will not appear in this list, for example).
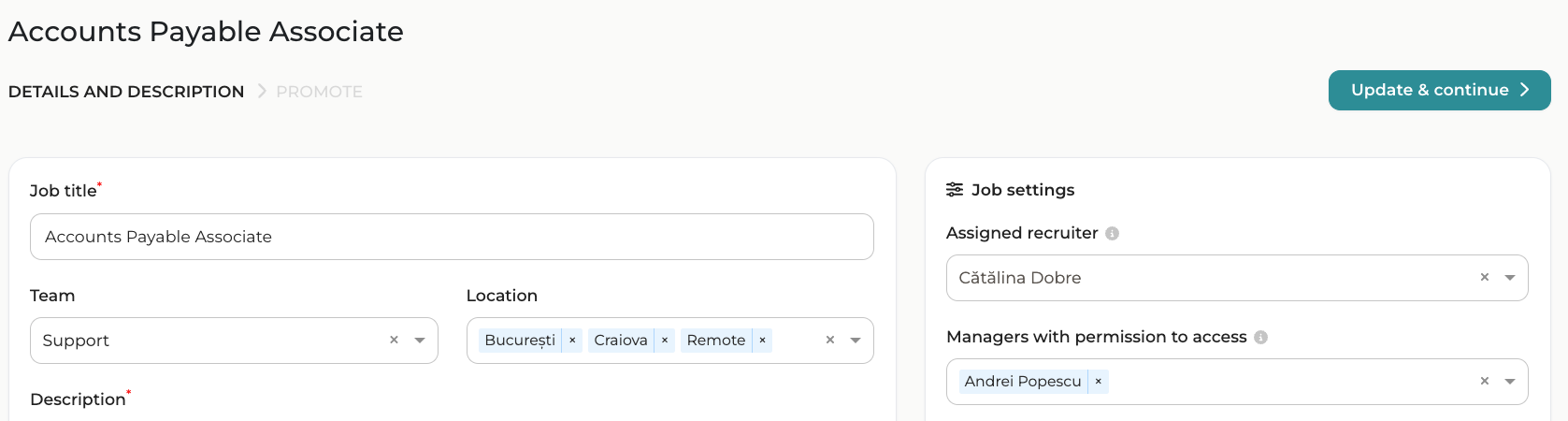
In the Referral bonus field on the right side, you can set a referral bonus that will be visible to your colleagues. This will appear on the referral portal in Mingle.
This is a free text field and you can type in any values (such as 300 EUR or 1 iPad etc)
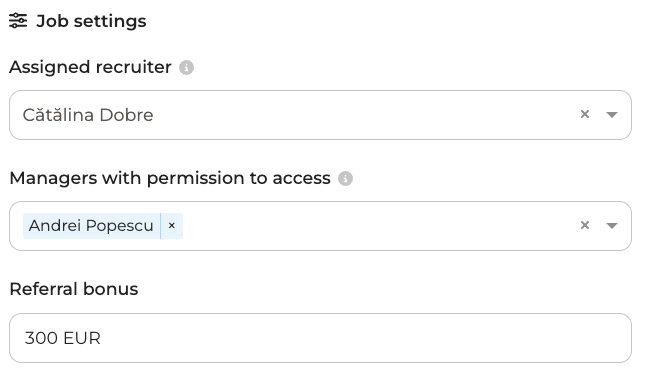
In the Internal note you can fill in various information about that job (budget, recruitment deadline, etc.).
This information will only appear on the job page, it will not be published on the career page or the referral portal.
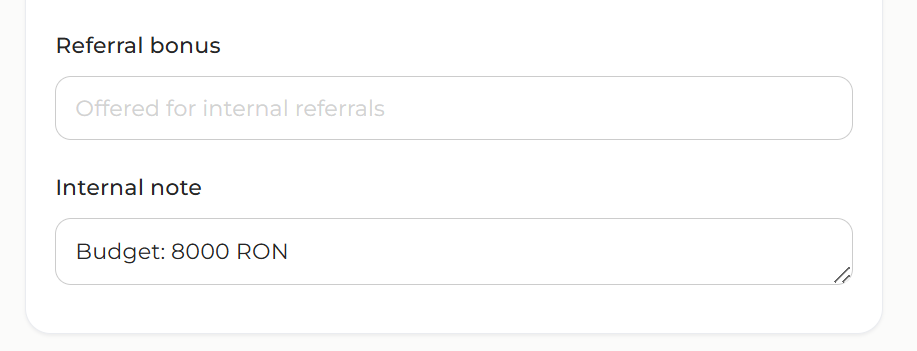
Save or Activate
After creating the job, you have 2 options:
Save Save the job as a draft. It will not published anywhere and will only be visible internally.
Activate & continue If you are ready to publish the job, choose this option. It will appear as Active job and you will be able to promote it on other channels.
