Mingle for Hiring Managers
What's Mingle and how will you use it?
Welcome! Mingle is the recruiting software that the HR team uses for centralizing the jobs, candidates, feedback and all recruiting data.
You will use it to evaluate candidates, to leave your feedback and to participate in the recruiting process. You will also be able to work together with other managers or with the HR team.
To start, access mingle.ro and type in your work e-mail address and the password you defined when first accessing your account. If you don't remember your password, click "Forgot password?" and you will receive an e-mail for resetting your password.
Once you've accessed your account, here's what you can use Mingle for:
1. Browse the candidate list
In the top menu bar, click on 'Candidates'menu. You will access the candidate database.
You can use the search bar to search by:
- Name
- Phone number
- LinkedIn profile link
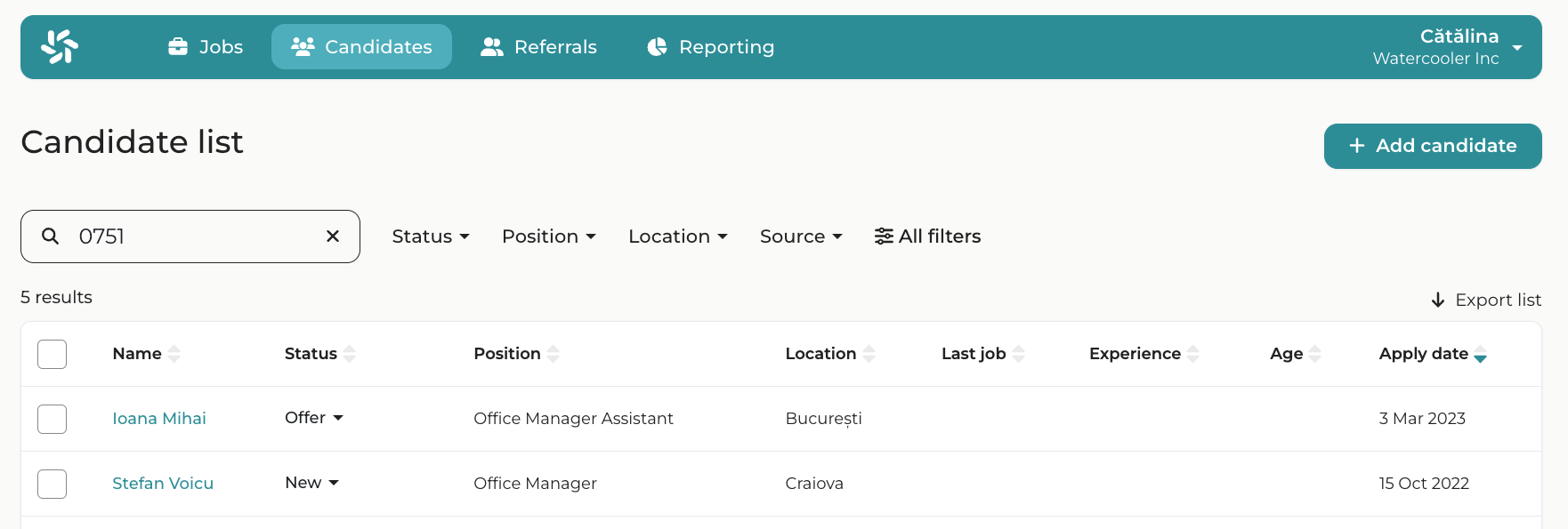
Do you want to see all candidates that have applied for a position? Or the ones that have reached the interview stage?
Filter the candidate list by this criteria. You can find the filters above the tabel, near the search bar. You can filter the list by:
- Candidate status in the recruiting process. From this list, choose the status you want to filter by.
- Position. Choose the position you are interested in.
- Location
- Candidate source - where the candidate came from.
- More filters used for screening, that you can see by clicking 'All filters'
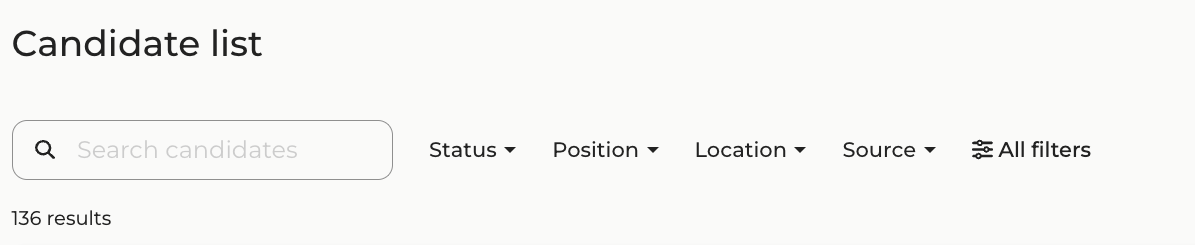
2. Evaluate the candidates
Each candidate has its own profile page with the candidate data and CV. Here you can also leave your feedback.
You can access the candidate profile by clicking any candidate in the candidate list.
In the upper left corner you can access the candidate data and their CV:
- Contact data
- Candidate CV, which can be also printed from here
- Links and other fields
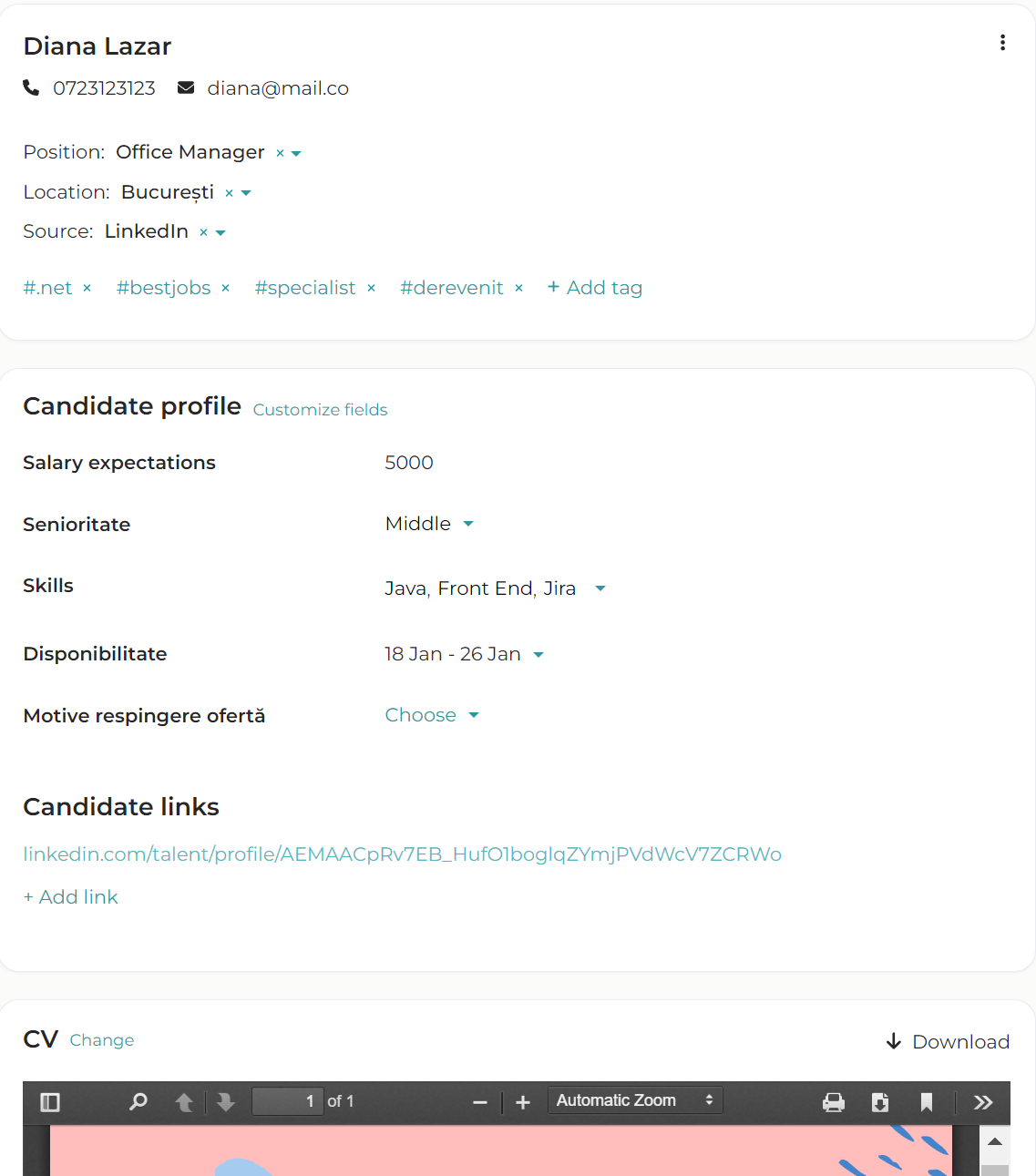
On the right side of the page, you can see the candidate's history and the comments left by your teammates.
Here you can also leave your own feedback. Click the 'Note' button in the upper right corner. A new window will appear below.
Here you can leave a comment and also mention a coworker by pressing @coworker's name. This way, your colleague will receive an e-mail notification with the comment you've left.
Here you can also upload files by clicking on 'Add file'
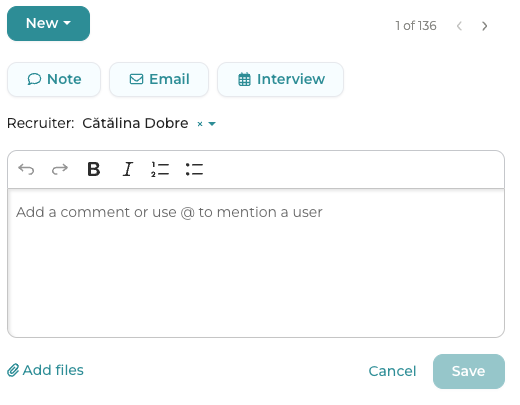
If you want to move a candidate to the next stage of the pipeline, go to the upper right corner of their profile. Here, choose the corresponding stage from the dropdown list that appears.
Here you can also move candidates to the 'Rejected' stage if they have been rejected.
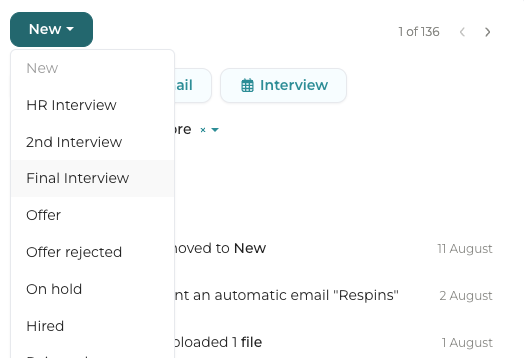
3. Access Mingle on your mobile
If you're not always near a computer, you can use Mingle from your mobile phone as well.
Just access mingle.ro from your phone and you can see all candidate data.
4. Access reports
If you want to see how many candidates you have received for a position and how they've progressed in the recruiting process, go to the 'Reports' section in the top navbar.
5. Sync your calendar
The HR team will use Mingle to schedule interviews.
That's why they will ask you to sync your calendar with Mingle. This action is needed so they can see when you're available and send you interview invites.
Mingle cannot see your calendar, nor the meetings you have set in your calendar.
Here's how to sync your calendar with Mingle:
In the top navbar, click your name in the upper right corner. Go to Settings > E-mail and calendar > Integrations and click'Outlook Calendar'.
A new pop-up will appear. Here, fill in your login data for Outlook.
After this, your calendar will be synced with Mingle.
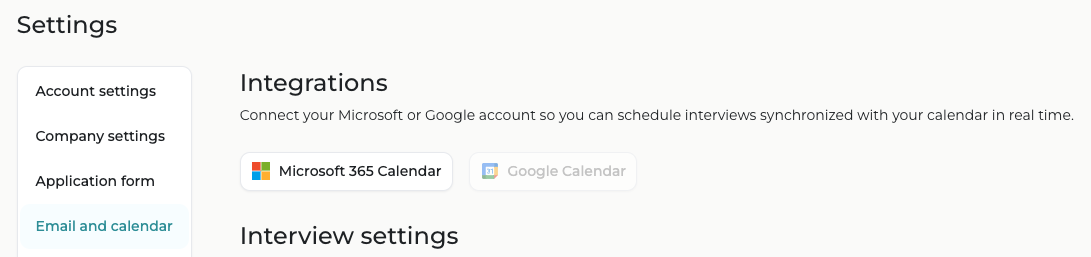
Here you can also define your preferences regarding the days and hours you are available for interviews. You can do this in 'Availability'
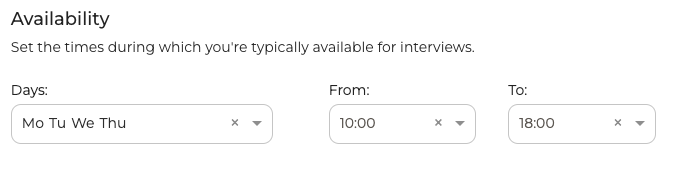
Login to your Mingle account
Login to your Mingle account with your work e-mail address and start using the app!